Installing virtual box guest additions in ubuntu
I have not using VirtualBox for a while and since I been using EXSi VMware for my VMs and I turning back to use VirtualBox now.
If you are newbie and wondering what the heck is VirtualBox, it just same as VMware but VirtualBox is an open-source, cross platform virtualization software that allow you to run multiple guest virtual machine simultaneously and they provide a set of driver and application which can be installed inside guest operating system (I talking about VirtualBox guests addition).
The Guest Additions offer several useful functionalities and in this post, I will show you how to install on Ubuntu 18.04.4 LTS. The same technique apply for any debian-based distribution, including Linux Mint and Elementary OS.
Step:
-
First of all open your virtual-box and install Ubuntu into the vm machine then reboot, if you already done this. Just skip this step.
-
Open the Oracle VM VirtualBox software, run the VM we created and after a while click
Device > Insert Guest Addition CD imagefrom the dropdown list.
-
By default, OS will prompt you to run the auto-run script. Click cancel since we don’t have the essential package to compile the modules.
-
Open terminal and run
$ sudo apt update && sudo apt install build-essential dkms linux-headers-$(uname -r)as sudo user -
When finished installed the required package, head back to the mounted CD that contain Guest Addition software. Normally, ubuntu will show on your desktop or you can check
/media/<username>/VBox_GAs_<virtualbox version> -
Just press “RUN SOFTWARE” button, it will spawn xterm windows or you may run
sudo sh ./VBoxLinuxAdditions.run --nox11from there.

- Reboot the Ubuntu guest for changes to take effect with
$ sudo shutdown -r now. Once the virtual machine is booted, log into it and verify that the installation was successful and the kernel module is loaded using the lsmod command$ lsmod | grep vboxguestand you should see something. If No output means that the VirtualBox kernel module is not loaded.
Now that VirtualBox Guest Additions are installed on the Ubuntu guest machine, you can enable Shared clipboard and others good feature. This should be easy task, If you have any questions, please leave a comment below.
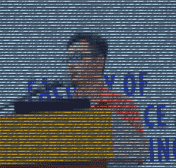
Related Posts
Other posts you may be interested in:
IndieWeb Interactions
Below you can find the interactions that this page has had using Indieweb. Which means, you can mentioned this URL on any website that support WebMention. Have you written a response to this post? Let me know the URL:
((Do you use a website that do not set up with WebMention capabilities? You can use Comment Parade.)